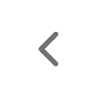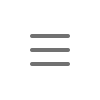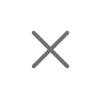-
강의 다운로드가 안된다면 이용하는 브라우저에 맞는 플레이어를 최신버젼으로 재설치하시기 바랍니다.
익스플로러 (또는 파이어폭스) 브라우저 : http://v.kr.kollus.com/pc_player_install
크롬 (또는 엣지) 브라우저 : http://info.kollus.com/install_v3/
-
회원가입 본인인증 중 인증번호 입력시 '회원 정보가 없습니다' 라는 문구가 뜨는 경우
개별 환경(휴대폰 상황, 브라우저, 네트워크 문제 등)에 따른 상황으로 생기는 문제로
인터넷 브라우저 변경 또는 쿠키 삭제 후 재시도 부탁드립니다.
감사합니다.
-
회원가입 본인인증 중 '키입력을 직접 입력하여 주시기 바랍니다.'라는 문구가 뜨는 경우
1. 먼저 열려있는 인터넷창을 모두 닫아주기시 바랍니다.
2. 컴퓨터 제어판에서 프로그램> 프로그램및 기능 >프로그램 제거>오른쪽 상단 돋보기모양에서
touch로 시작하는 프로그램을 검색하시어 해당프로그램을 모두 삭제
프로그램명 선택 후 마우스 오른쪽 키> 제거
3. 제거 후 다시 사이트에 접속하여 본인인증 시도
감사합니다.
-
모든 브라우져를 끄고 재실행합니다.
브라우져 캐시, 서버캐시 ,전파는 연관성이 없습니다.
-
에러코드 - 8606 가 뜰 경우에는 콜러스 어플을 삭제 하신 후 재설치 해보시기 바랍니다.
-
사이트에 로그인 하신 후 [나의 강의실] > [ 회원정보수정] 에서 수정하실 수 있습니다.
-
우측 상단에 톱니바퀴 모양의 [설정]을 클릭하고 [호환성보기 설정]을 클릭합니다.

호환성 보기 설정창이 열리면 웹 사이트 추가에 홈페이지 주소를 적어주세요.
홈페이지 주소를 추가한 후 홈페이지에 재접속하시면 됩니다.

-
콜러스 플레이어는 트루컬러 (32비트) 모드 및 하드웨어 가속기능을 사용하는 관계로
다른 환경 설정상태에서 플레이어 실행 시 화면이 정상적으로 보이지 않을 수 있습니다.
아래는 Window XP사용자 기준의 예시이며, Window 7 / Vista 이상 버전의 경우
각 디바이스 별 설정방법이 상이하므로 사용중이신 모니터 및 그래픽 카드의 제조사 메뉴얼을 참고해 주시기 바랍니다.
(STEP 1)
바탕화면에서 우클릭 > 속성 > 설정(탭) 을 순서대로 클릭

(STEP 2)
위와 같은 화면이 보이면, [색(C)]부분을 확인하시고
반드시 트루컬러(32비트) 또는 아주 높은(32비트)로 변경하고 [고급]버튼 클릭

(STEP 3)
[문제해결] 탭을 클릭한 후 하드웨어 가속 설정을 "없음" 쪽으로 이동한 다음 확인 버튼 클릭
-
기업 또는 공공기관의 보안 프로그램 또는 네트워크 방화벽 환경에서는 일반적으로 허용되지 않은 IP또는 프로그램에 대하여
설치 및 실행을 차단하는 경우가 있습니다.
이에 대한 확인을 하기 위해 Windows [시작] 버튼과 [실행] 버튼을 클릭하신 후 cmd를 입력하시고 Enter 키를 눌러 주시면
아래와 같은 명령 프롬프트 창이 보입니다.
(Windows 10의 경우 [실행] 버튼이 없으므로 화면 좌측 하단의 윈도 아이콘을 클릭하신 상태에서 곧바로 타이핑하시면 됩니다.)
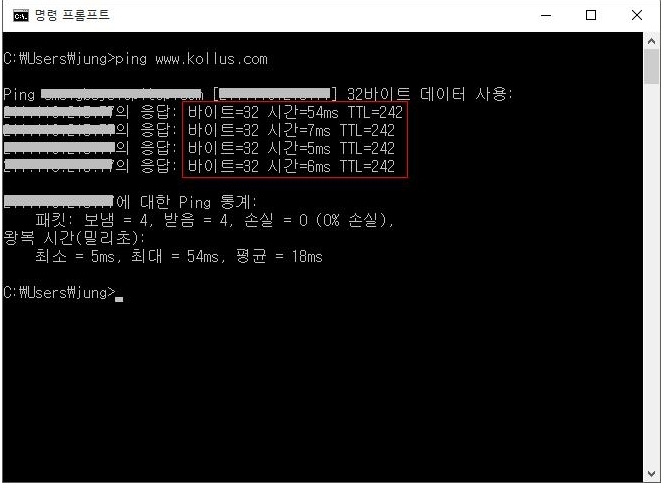
위 화면과 같이 명령 프롬프트 창에서 ping www.kollus.com를 입력하고 Enter 키를 눌러주시면 응답 시간이 100ms 이하로 보이시면 정상입니다.
그러나 아래와 같은 화면이 보이는 경우가 있을 수 있습니다.
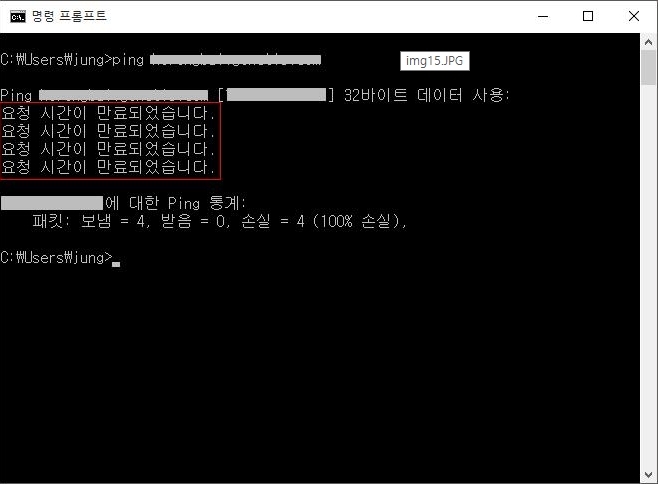
위와같이 “요청 시간이 만료되었습니다.” 라는 메세지가 보일 경우,
사용중이신 PC에서 컨텐츠 재생을 위한 서버의 연결이 원활하지 않은 상태이므로
사내 또는 기관의 네트워크 담당자에게 해당 내용을 바탕으로 문의 및 방화벽 해제를 요청해주시기 바랍니다.
-
맑은소프트는 콜러스 플레이어를 지원하고 있으며 기본값으로는 5대까지의 기기사용이 적용되어 있습니다.
기기초과사용이라고 뜰 경우, 관리자에게 초기화 요청을 해주시기 바랍니다.